Před použitím občanského průkazu na PC je třeba provést několik přípravných kroků. Mimo jiné je třeba do operačního systému MS Windows instalovat obslužné aplikace eObčanka.
Instalaci aplikací eObčanka je třeba provést v těchto krocích:
- Stáhnout instalační balíček
- Spustit instalační balíček pod účtem správce operačního systému
- Provést všechny kroky instalace - grafický instalační průvodce uživatele průběžně instruuje
- Zkontrolovat úspěšnost instalace
Na stránce "Ke stažení" a této stránce uživatelé naleznou vždy aktuální verzi instalačních balíčků aplikací eObčanka. Tento web je jediným oficiálním zdrojem instalačního balíčku eObčanka pro MS Windows. Uživatelé by si měli stahovat instalační software výhradně z tohoto webu a neměli by využívat jiné neověřené zdroje. (Instalace z jiných zdrojů může obsahovat viry nebo jiný škodlivý kód.)
Instalační balíček eObčanka pro MS Windows
Podle typu operačního systému je třeba stáhnout buď 32-bitovou anebo 64-bitovou verzi aplikace eObčanka:
Integrita a původ instalačního balíčku jsou garantovány elektronickým podpisem. (Instalační balíček je elektronicky podepsán, operační systém při spuštění instalace ověřuje důvěryhodnost elektronického podpisu.) Pokud podpis chybí nebo je nedůvěryhodný, zobrazuje operační systém varování.
Pozn.: Pomocí uvedeného instalačního balíčku lze provést jak prvotní instalaci, tak upgrade starší verze aplikací eObčanka.
Podporované operační systémy
Software eObčanka je určen pro počítače s přístupem do internetu, s operačními systémy:
- MS Windows 10
- MS Windows 11
- MS Windows Server 2016 - MS Windows Server 2022
Spuštění instalačního balíčku
Po stažení je třeba instalační balíček spustit - pod účtem správce operačního systému:
- buď je uživatel přihlášen pod účtem správce
- anebo je možno pro spuštění instalačního programu jednorázově vynutit spuštění pod účtem správce (např. kliknout na instalační balíček pravým tlačítkem myši a z kontextového menu zvolit možnost Spustit jako správce)
Pokud je instalace spuštěna pod uživatelským účtem, který nemá administrátorská oprávnění, zobrazí instalační průvodce okno operačního systému pro zvýšení (elevaci) uživatelských oprávnění. Neprivilegovaný uživatel může v tomto okně zadat jméno a heslo účtu správce a autorizovat tím následný proces instalace.
Kroky instalace
V následujících podkapitolách je znázorněn obvyklý průběh standardní instalace obslužných aplikací eObčanka.
Rozbalení balíčku
Po spuštění se instalační balíček nejprve rozbalí:
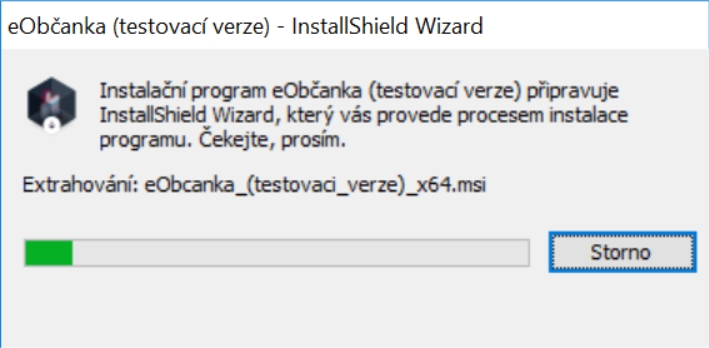
Uživatel počká na dokončení operace.
Okno s uvítáním
Po rozbalení instalačního balíčku se spustí instalační průvodce, který uživateli pomůže projít všemi kroky instalace. Zobrazí se okno s uvítáním, které stručně informuje o připravované instalaci aplikací eObčanka.
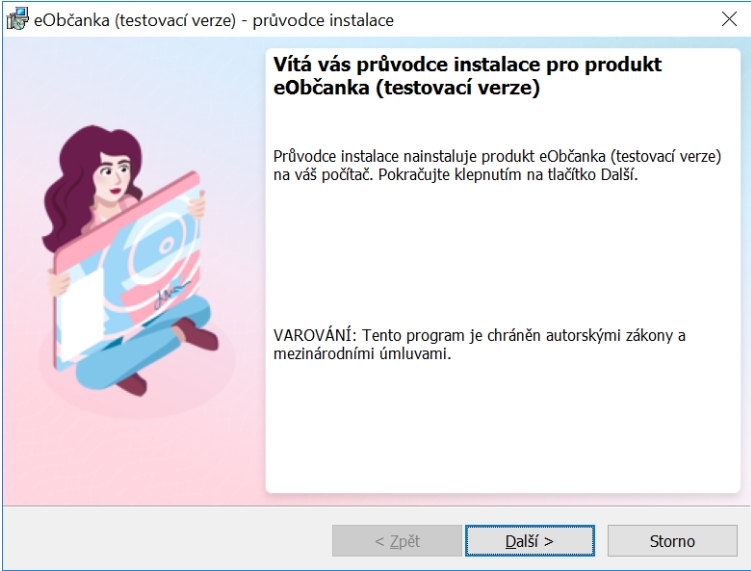
Uživatel pokračuje do dalšího kroku stiskem tlačítka Další.
Odsouhlasení licenčního ujednání
V dalším kroku se zobrazí licenční ujednání aplikací eObčanka:
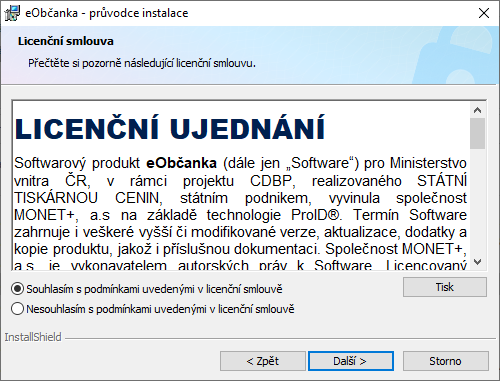
Uživatel si licenční ujednání přečte a pokud se zněním licenční smlouvy souhlasí, může v instalaci pokračovat po zaškrtnutí položky Souhlasím s podmínkami uvedenými v licenční smlouvě a po stisku tlačítka Další. Jestliže uživatel nesouhlasí se zněním licenčního ujednání, musí instalaci předčasně ukončit tlačítkem Storno.
Vytvoření zástupců a start instalace
V dalším kroku rozhodne uživatel o umístění aplikačních zástupců:
- do menu Start: Vytvořit zástupce programů do nabídky Start
- na pracovní ploše: Vytvořit zástupce programů na pracovní plochu
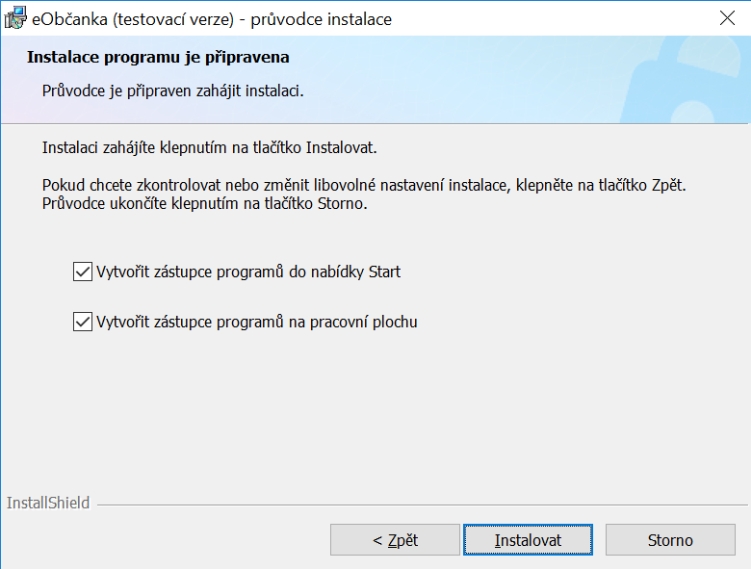
Zaškrtnutím příslušných polí dává uživatel svolení k vytvoření programových zástupců (ikon) v nabídce Start, resp. na pracovní ploše, pomocí nichž bude možné obslužné aplikace eObčanka spouštět. Vytvoření zástupců není pro fungování aplikací eObčanka nezbytné. Programy lze spouštět i z příslušných instalačních adresářů. Pro méně zkušené uživatele se ale doporučuje alespoň jednu sadu zástupců vytvořit.
Po volbě pro vytvoření zástupců lze zahájit instalaci aplikací eObčanka – stiskem tlačítka Instalovat. Uživatel může instalaci předčasně ukončit stiskem tlačítka Storno.
Po stisku tlačítka Instalovat se provede instalace souborů a konfigurace operačního systému.
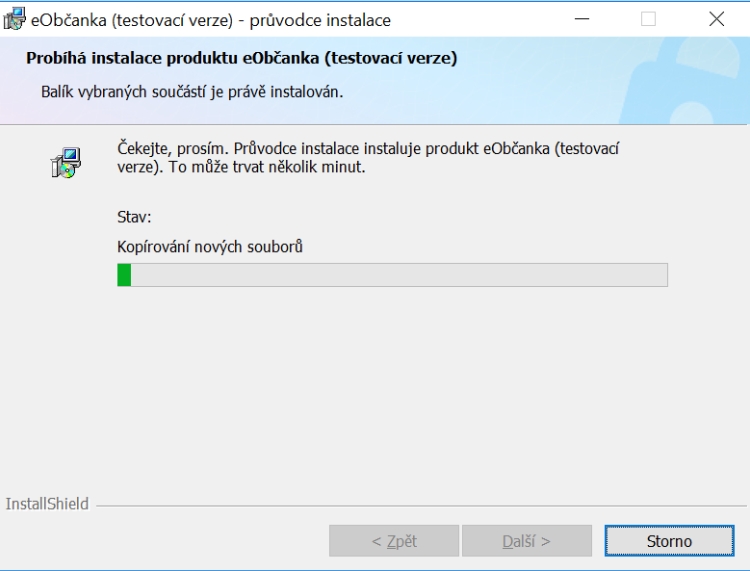
Uživatel vyčká na dokončení procesu instalace.
Dokončení instalace
Po dokončení instalace zobrazí instalační průvodce informaci o provedené instalaci aplikací eObčanka. Uživatel může zavřít okno instalačního průvodce tlačítkem Dokončit. Doporučujeme zaškrtnout pole Zkontrolovat instalaci pomocí identifikační aplikace. Pokud je pole zaškrtnuté, spustí se po stisku Dokončit aplikace eObčanka – identifikace a provede diagnostiku prostředí.
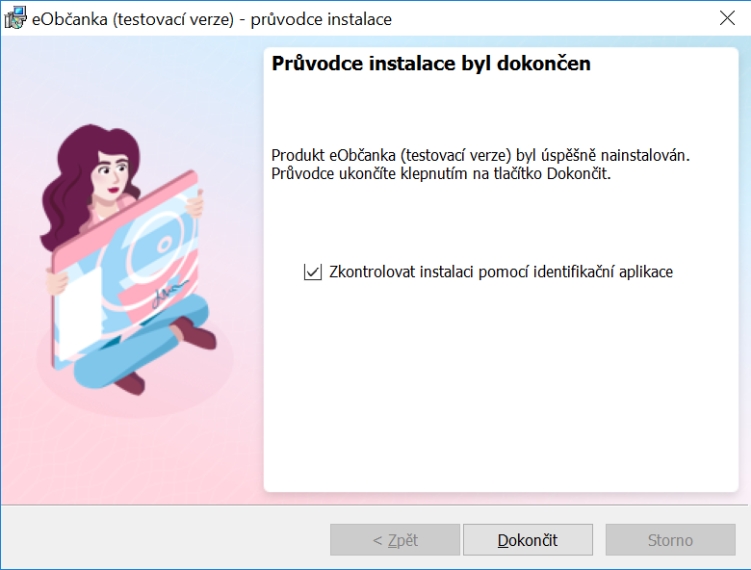
Pokud byl v předchozím kroku zvolen požadavek na vytvoření zástupců, na pracovní ploše uživatele se objeví nové ikony aplikací:
- eObčanka – identifikace
- eObčanka – Správce karty
Kontrola úspěšné instalace
Po dokončení instalace doporučujeme provést jednoduchou kontrolu, pomocí diagnostické funkce aplikace eObčanka – identifikace. Po spuštění aplikace automaticky začne shromažďovat diagnostické informace; jejich výsledky pak zobrazí do okna:
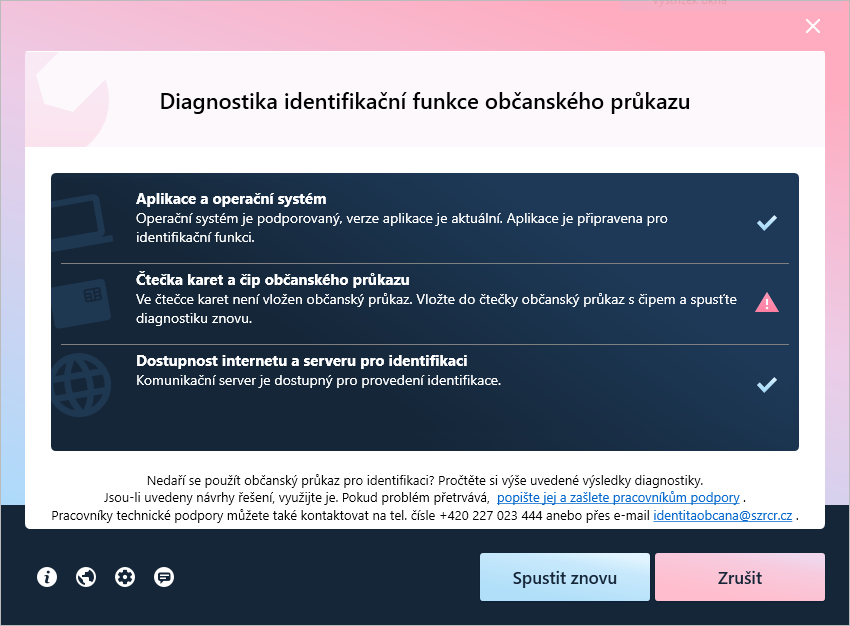
Pokud jsou všechny tři položky označeny jako úspěšné, pak instalace aplikací eObčanka proběhla správně a uživatelé PC mohou používat elektronické funkce občanského průkazu.
Pokud k počítači není připojena čtečka, nebo do ní není vložen občanský průkaz, skončí prostřední položka upozorněním. V takovém případě se doporučuje připojit k počítači čtečku, vložit občanský průkaz a spustit diagnostiku znovu – tlačítkem Spustit znovu.
Více informací o diagnostických funkcích lze najít v informacích o aplikaci eObčanka – identifikace.
Pokud diagnostika nalezne potíže, měl by si uživatel přečíst možnosti řešení a pokusit se odstranit problém. Pokud se problém nepodaří vyřešit, může se uživatel obrátit na pracovníky technické podpory. Pro kontakt s pracovníky podpory je nejvhodnější využít formulář, integrovaný do aplikace eObčanka – identifikace.
Podpora starší verze občanských průkazů s čipem
Aplikace eObčanka jsou primárně určeny pro podporu občanských průkazů, vydávaných od 1. 7. 2018. Instalační balíček obslužných aplikací eObčanka v sobě ale obsahuje i podporu starší verze občanského průkazu s čipem. Software pro instalaci aplikací eObčanka tak nahrazuje předchozí instalační balíček ovladače, určený pouze pro starší verzi občanských průkazů.
Instalací aplikací eObčanka se pro starší verzi občanských průkazů neaktivuje podpora identifikačních funkcí. Také podpora elektronického podepisování zůstane na úrovni, která platila před 1. 7. 2018.
Aplikace eObčanka nepřináší starší verzi občanských průkazů žádné nové funkce, pouze obsahuje původní podporu starší verze občanských průkazů.